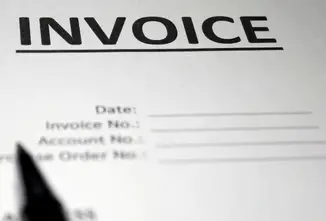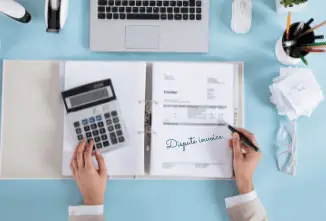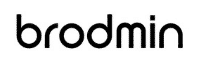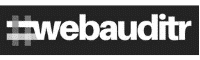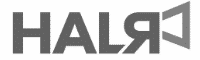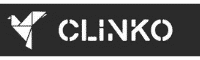By 2027, it’s estimated that the global electronic invoicing market will exceed $24 billion. If you aren’t already utilising e-invoices, it’s about time that you did so.
Fortunately, this doesn’t mean that your business needs to budget for expensive accounting software. There’s a free word processing suite that can help you to create professional invoices, and accessing it is as simple as being online.
We’re talking about Google Docs.
If you use Google Docs, you may already know how versatile and user-friendly this Microsoft Word alternative is. However, its functionality extends far beyond the realms of simple document creation.
You can use Google Docs to create spreadsheets, business documents, and even invoices and invoice templates with a range of professional tools.
Better still, you can share your invoice templates and complete invoices with employees, co-workers and clients using Google Docs’ cloud sharing features.
If you want to streamline your invoicing process, read on to learn how to create and share an invoice template in Google Docs.
- Sign up for Gmail and log on
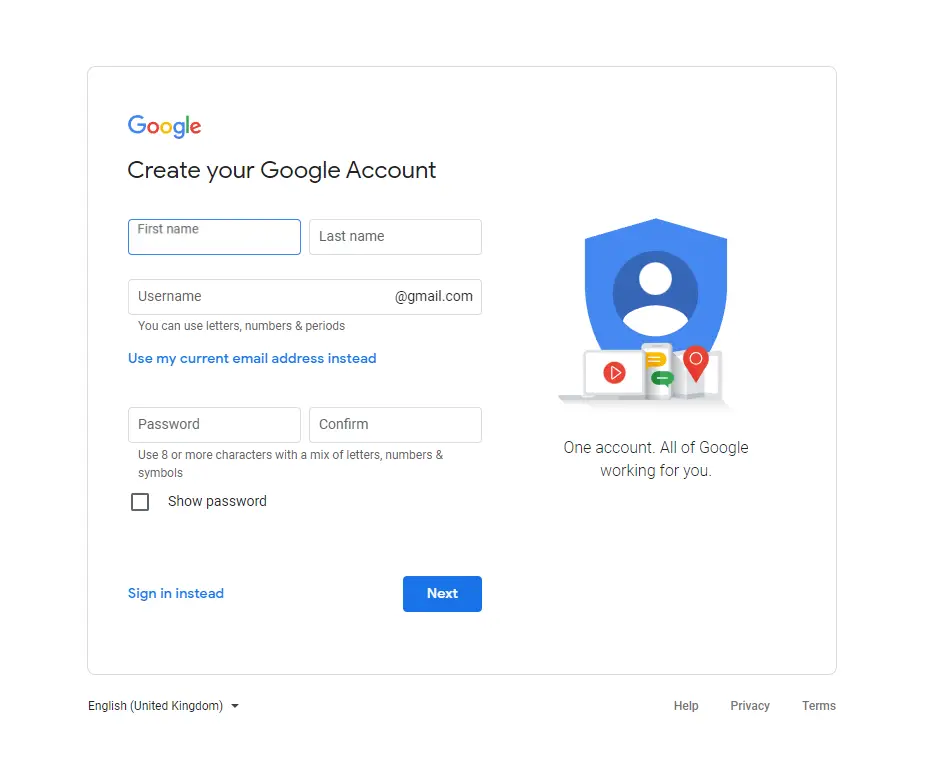
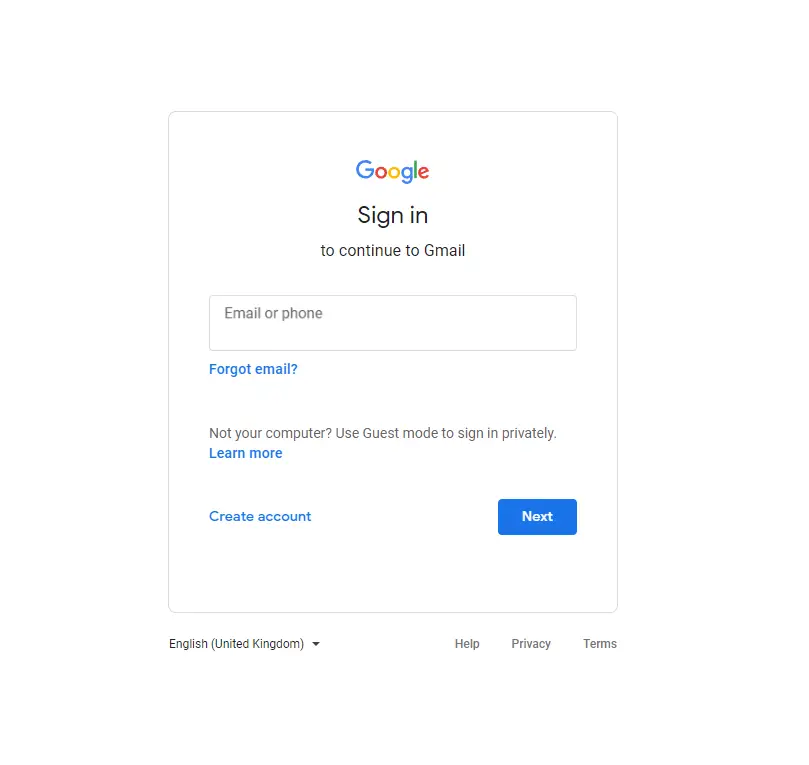
As mentioned above, you need an active Gmail account to use Google Docs, as all of Google’s services link to a single, unified account. If you don’t yet have a Gmail account, you can easily sign up for one to create your own unique email address and password combination.
If you already have an account, log in using your existing details and open up Google Docs to get started with your invoice template.
- Choose a document template
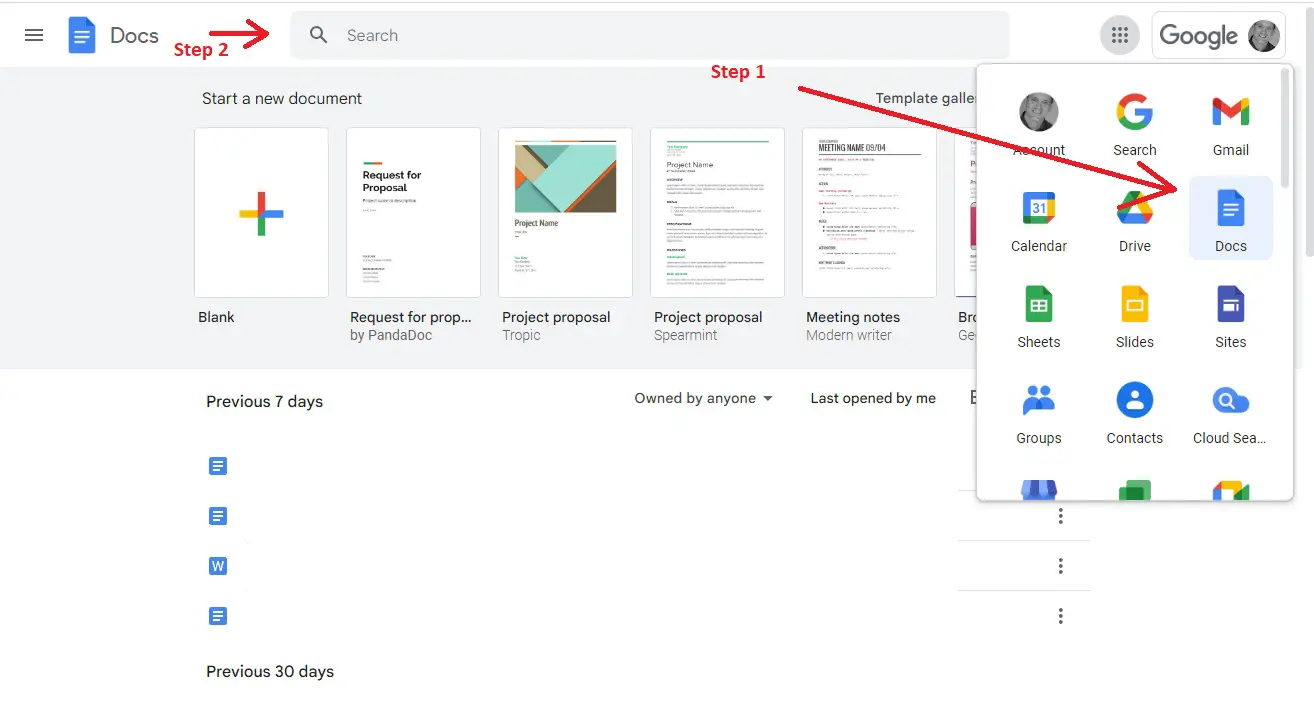
After you have logged onto your Gmail account and opened Google Docs, Click New > Google Docs > From a Template and you’ll open the Template Gallery.
This tab contains a wide range of templates that allow you to create different document types without having to format them manually.
Use the search bar to search for templates using ‘invoice’ as a keyword or scroll down manually to see what’s on offer. Select the template you would like to use for your invoicing or follow the next step to find one that suits your needs if Google Docs doesn’t offer appropriate templates.
- Find templates online or make them yourself
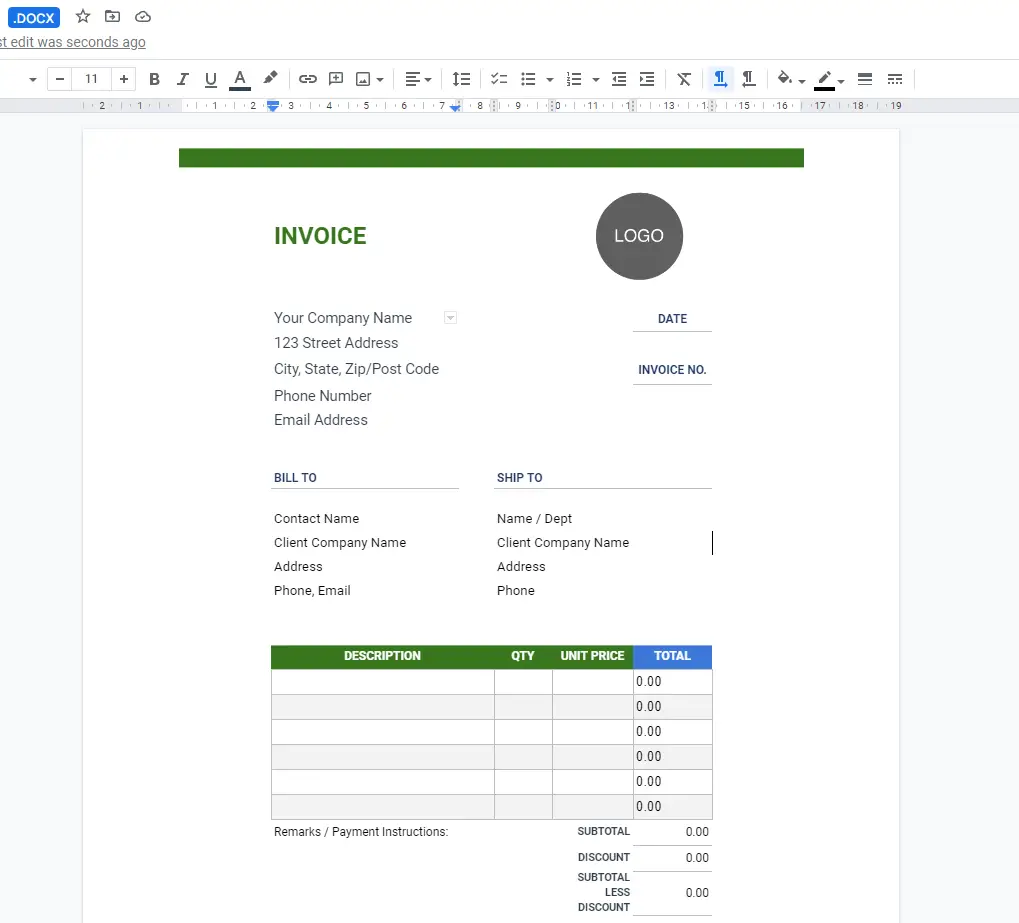
If you haven’t managed to find a Google Docs template that will meet your needs, there are plenty of alternatives online.
Search for free Google Docs templates online and you will find thousands of unique templates for all sorts of purposes, including invoicing for freelancers and small businesses.
Copying or downloading these templates will enable you to access them through your Google Drive account and customise them in Google Docs.
You can also create your own template by copy-pasting a template you like onto a Google Docs page from another source, adjusting the layout and fonts if needed, and renaming it to ensure that you know which template is for which activity.
How to create new invoices using your invoice template
You can generate new invoices using your template by opening the saved template in Google Docs, heading to the main menu and selecting ‘File’, and then selecting ‘Make New Copy’.
This will create a fresh copy of your invoice template that you can update and customise in Google Docs.
How to add your logo to your templates
Google Docs enables you to add images to your documents and templates. You can use this feature to add your business logo or letterhead to your invoices to give them a more polished and professional look that will impress your clients.
If you’d like to add your logo to your invoice template, start by ensuring that you have a high-quality .jpg or .png logo image downloaded.
The latter format is preferable, as it does not leave any borders or coloured spaces on an otherwise blank page background. To add this image to a document in Google Docs, use your cursor to select where you would like to insert the image on your page.
Next, go to Insert > Image on your toolbar, choose the source folder, and select your logo or letterhead.
Depending on this source, you will either be able to select ‘Insert’ or ‘Open’ to add the image to your file.
Google Docs gives you the option to adjust the size and rotation of your image and perform basic adjustments to get it looking perfect.
If you’ve added an image to your document or template and want to replace it, you can do so rapidly using Google Docs’ ‘Replace Image’ option.
Simply right-click on the image you want to replace, select ‘Replace Image’, choose the correct source, select your new image, and add it to your document.
You can save your logo as part of your invoice template by selecting the ‘Save As’ option, naming your file appropriately, and saving it to a folder of your choice.
Editing your invoice
Once you’ve made a copy of your blank invoice template, you need to update the standard fields with the specific details of each new project or task. Add these essential details to each of your invoices to ensure that it is as concise as possible:
How to share Google Docs invoices
As soon as you have generated your invoices using Google Docs templates and are happy with the results, you can use the platform to share your invoices with your clients and customers.
There are two ways to achieve this:
Once you’ve downloaded your document, draft a new email to your client and attach the file. Add a brief note to the client in the email and send it through to get paid as soon as possible.
Pros and Cons of Using Google Docs Invoice Templates
Like all digital services, using Google Docs to generate invoices has both advantages and disadvantages. Here’s what you need to know.
The Pros
The Cons
The Takeaway
The range of invoice templates Google Docs offers allows you to create professional-looking invoices quickly and easily. You can customise these invoices according to your needs and send them directly to your clients using several convenient methods.
This invoicing solution has the power to save you time, money and effort. Plus, Google Docs is completely free, helping you to divert business resources to where you need them the most.
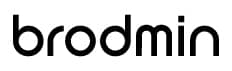
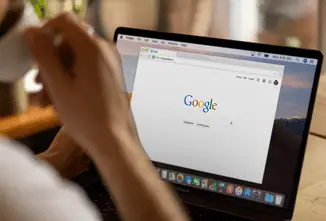

![How to write past due invoice emails that work [+ tips & templates] 5 How to write past due invoice emails that work](https://brodmin.com/wp-content/uploads/2022/04/How-to-write-past-due-invoice-emails-that-work.webp)
![How to invoice international clients [+ 10-point checklist] 6 Invoicing international clients](https://brodmin.com/wp-content/uploads/2021/10/Invoicing-international-clients-0.webp)